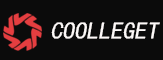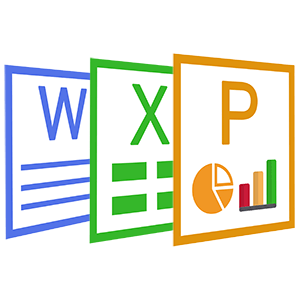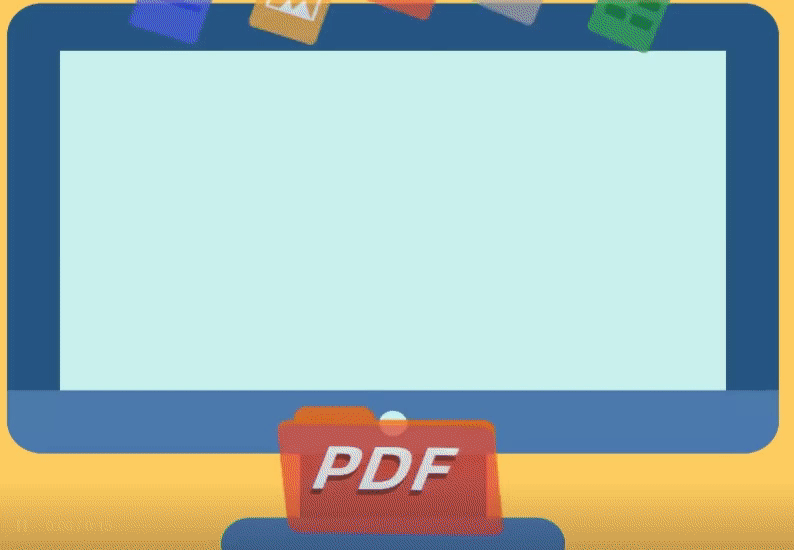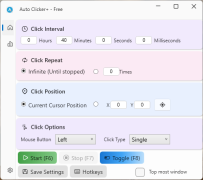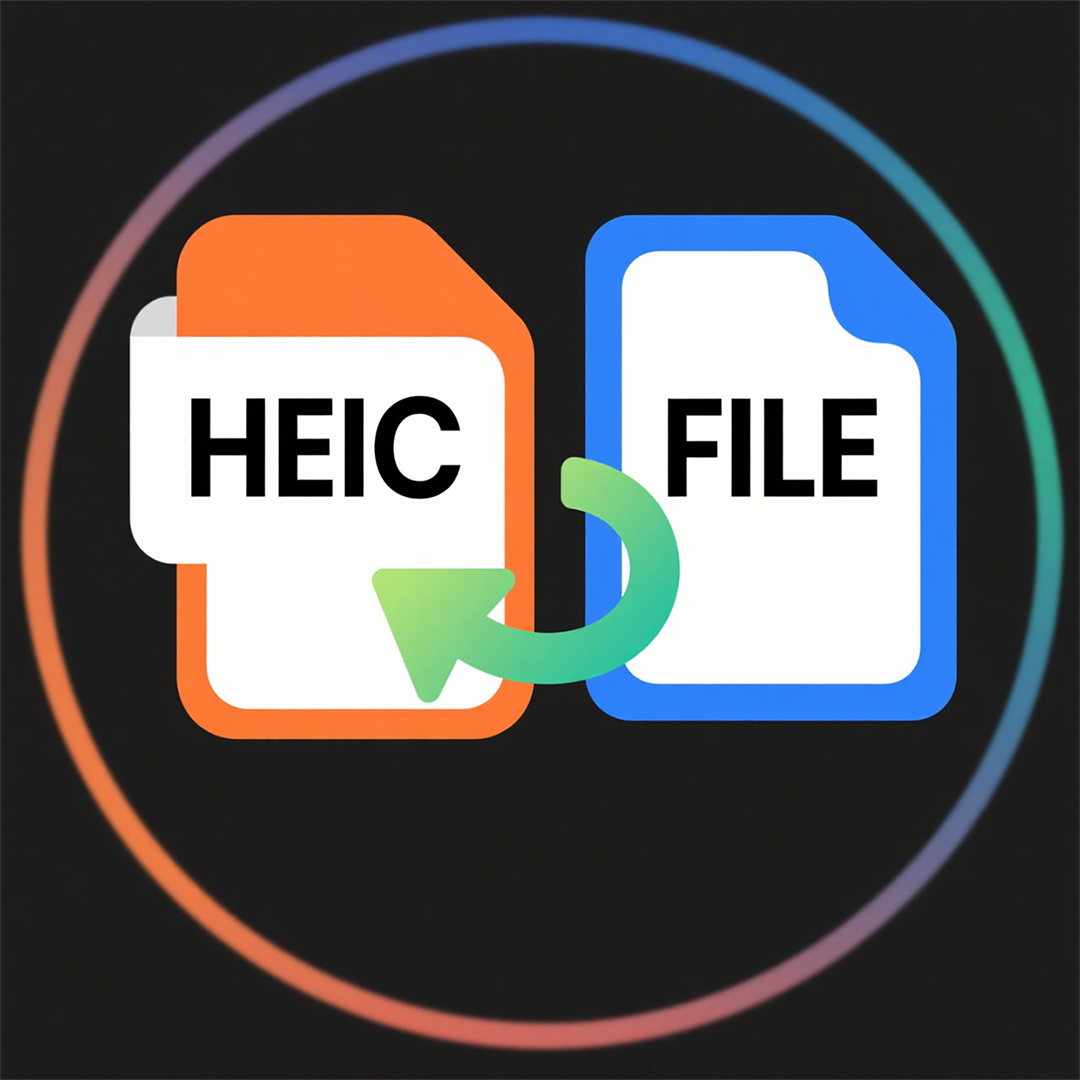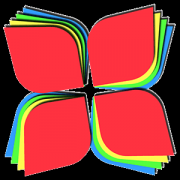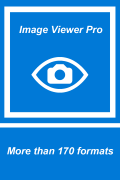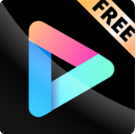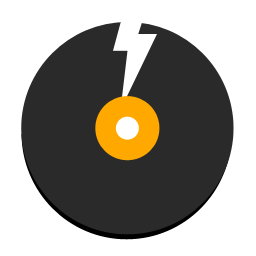3D CAD Pro - Design Your Way(2)
 Software Hub
2022-02-25
0 reviews
Software Hub
2022-02-25
0 reviews
2. Navigating in the 3D space
A word about the 3D space
If this is your first contact with a 3D application, you will need to become familiar with some concepts first. If not, you can safely skip this section.
The 3D-CAD-Pro3D space is a Euclidean space. It has an origin point and three axes: X, Y and Z. If you look at your scene from above, conventionally, the X axis points to the right, the Y axis to the back, and the Z axis upwards. In the lower right corner of the 3D-CAD-Proview, you can always see from where you are viewing the scene:

The point where the three axes meet is the origin. It is the point where the value of all coordinates is zero. For any given axis, moving in one direction will increase the coordinate value and moving in the opposite direction will decrease the coordinate value. Every point of every object that exists in the 3D space can be located by its (x,y,z) coordinates. For example, a point with coordinates (2,3,1) will lie at +2 units on the X axis, +3 units on the Y axis, and +1 unit on the Z axis:
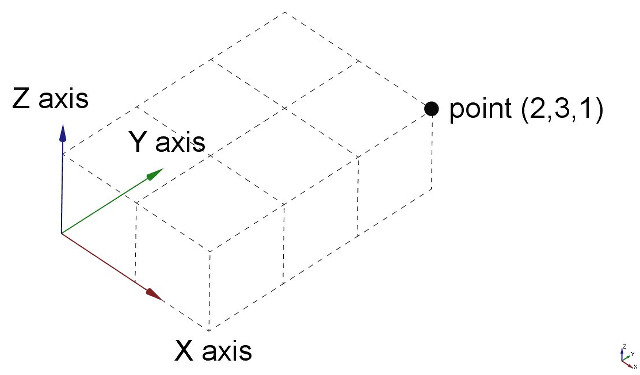
You can look at that scene from any angle, as if you were holding a camera. That camera can be moved left, right, up and down (pan), rotated around what it is pointing at (rotate) and brought closer to or further from the scene (zoom).
Mouse Navigation
Navigating in the 3D-CAD-Pro3D view can be done with a mouse, a Space Navigator device, the keyboard, a touchpad, or a combination of those. 3D-CAD-Proimplements several navigation modes, which determine how the three basic view manipulation operations (pan, rotate and zoom) are done, as well as how selection of objects on the screen is performed. Navigation modes are accessed from the Preferences screen, or directly by right-clicking anywhere on the 3D view:
Each of these modes allocates different mouse buttons, or mouse + keyboard combinations, or mouse gestures, to these four operations. The following table shows the principal available modes:
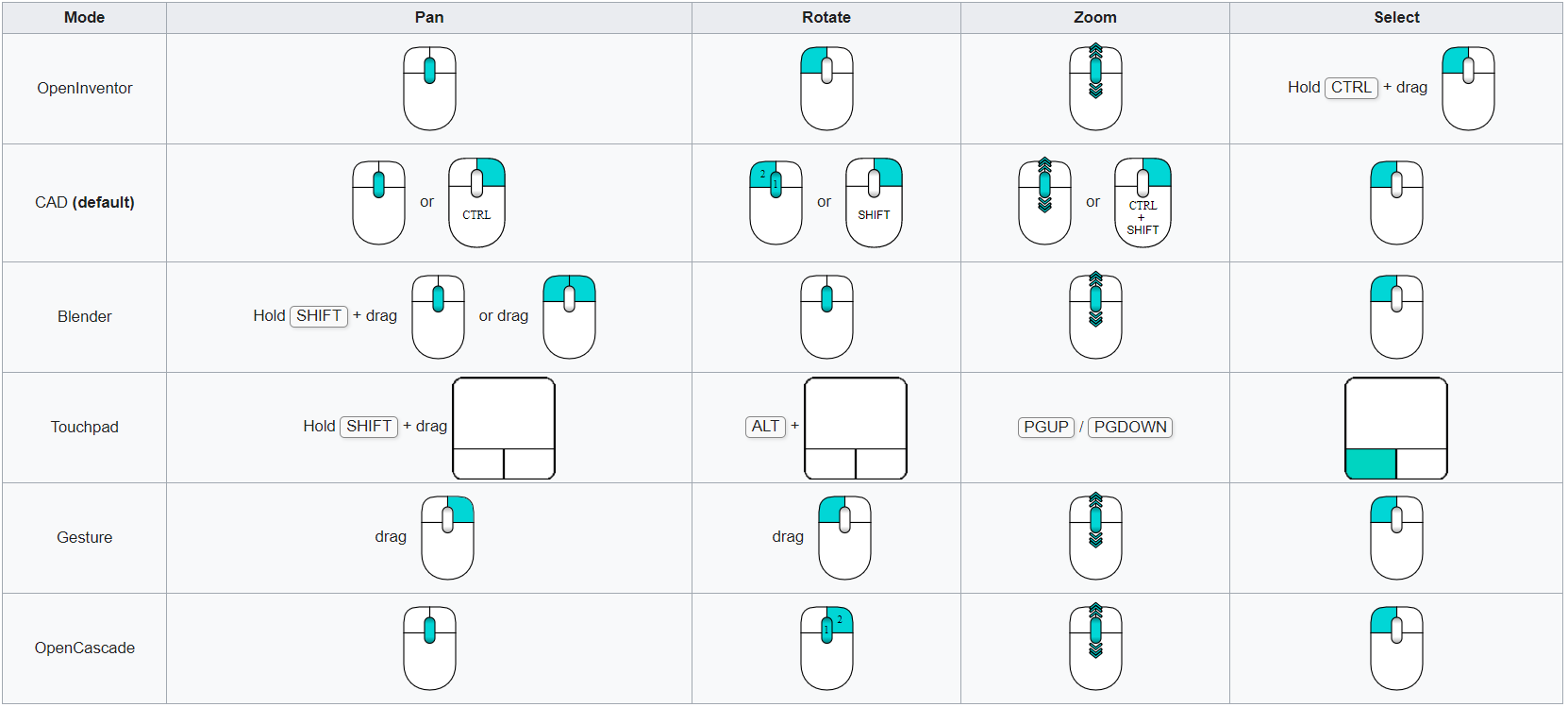
Keyboard Navigation
Alternatively, some keyboard controls are always available, no matter the navigation mode:

3D-CAD-Prohas several different navigation modes available, that change the way you use your mouse to interact with the objects in the 3D view and the view itself. One of them is specifically made for touchpads, where the middle mouse button is not used. The following table describes the default mode, called CAD Navigation (You can quickly change the current navigation mode by right-clicking on an empty area of the 3D view):
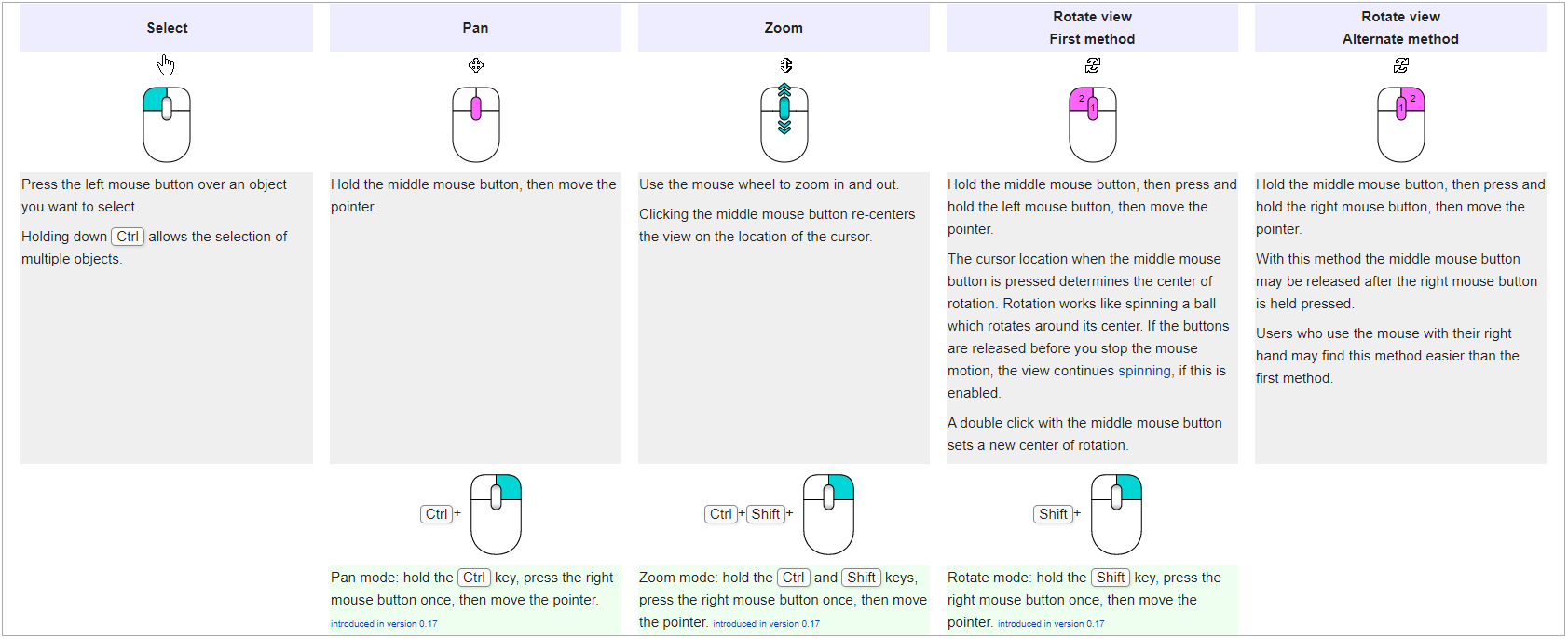
You also have several view presets (top view, front view, etc) available in the View menu, on the View toolbar, and by numeric shortcuts (1, 2, etc...). By right-clicking on an object or on an empty area of the 3D view, you have quick access to some common operations, such as setting a particular view, or locating an object in the Tree view.
Using the Navigation Cluster
In the default setup, there is a Navigation Cluster in the upper right corner of the 3D display. This may be used to rotate the displayed object by a fixed amount, reset the display to one of several standard views, and change the display mode.
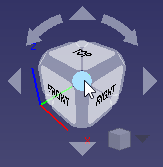
When using the navigation cluster, a control point will turn light blue when the pointer is hovering over a sensitive area. If the area below the pointer does not change color, clicking on it will have no affect. As of this writing (v0.18), there are some registration issues which prevent all parts of some control points from being active.
Clicking on a face will switch the view to that face; clicking on a corner will switch to a view with that corner pointing towards you.
Clicking one of the four triangles will rotate the view 45 degrees in the indicated direction. Clicking one of the two curved arrows at the top will rotate the view 45 degrees in the indicated direction around a line pointing towards you.
The navigation cluster may be moved to any part of the 3D display by dragging. The drag (left) mouse button must be pressed inside the cube itself to initiate a drag. The structure will not begin moving until the pointer is dragged outside the cube.
There is a smaller mini-cube in the lower right of the cluster which activates a drop-down menu allowing you to switch the viewing mode.
- Next Post:Free PDF Converter
- Previous Post: None
- Support us by Donate
-
Inorder to keep our app free to all the uses, We need the support to continue work. And you will be appreciated.
- Search
-
- Support Us by Using Free Products
- Featured Products
- Recommend Articles
- Random tag
- Latest reviews
-
 Free PDF Converter 's comments:
Free PDF Converter 's comments:
"Struggling to get targeted leads to your Coolleget Com website? Watch this: https"
 Free PDF Converter 's comments:
Free PDF Converter 's comments:
"Good Day, Check if your security setup can scale with your expanding client base:"
 X Live Wallpaper 's comments:
X Live Wallpaper 's comments:
"Get An Insanely Profitable Work-From-Anywhere Business Built FOR YOU…. Could Po"
 CoolleOffice中文版完整教程 's comments:
CoolleOffice中文版完整教程 's comments:
"Needing to grow your website audience? Our AI technology pulls perfect visitors u"
 CoolleOffice中文版完整教程 's comments:
CoolleOffice中文版完整教程 's comments:
"Hi, I wanted to see if youd be interested in a link exchange for mutual SEO benef"
- Friendly link