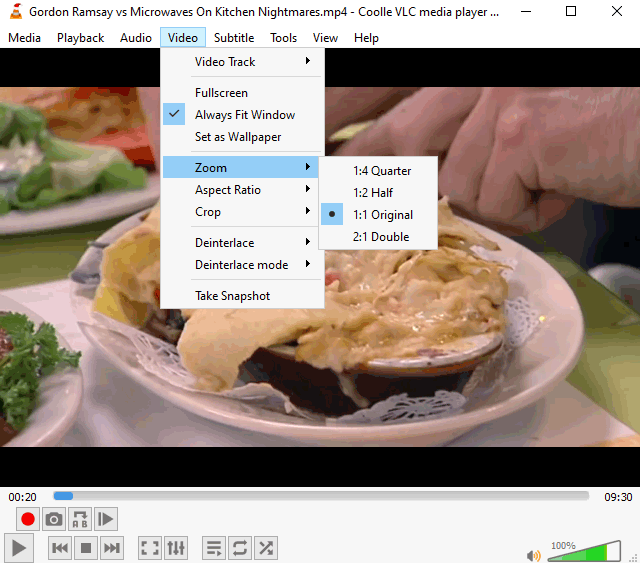4. Playing Video
Play Video
4.1 Playing a Video Track.
There are two main ways to open and play a video track:
- 1. Select Open File from the Media menu.
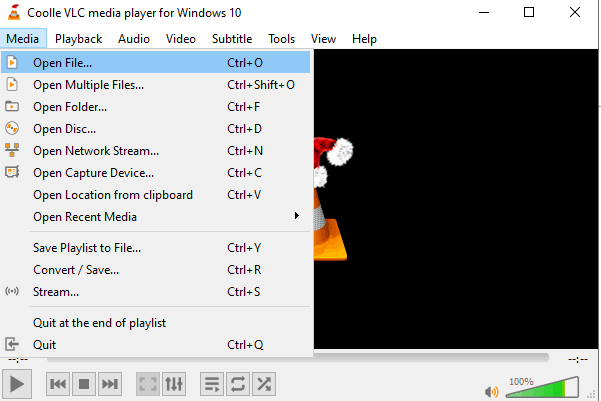
- 2. Select a video track and double-click it or click the Open button.
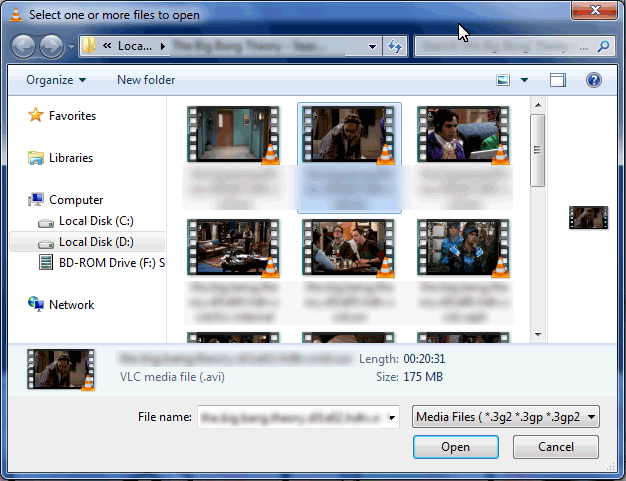
4.2 Loading Subtitle Tracks.
A subtitle is a textual version of a movie’s dialogue. Subtitles are helpful if you are viewing a movie that contains foreign language(s). You can load subtitles for video tracks. Subtitles of the formats .cdg, .idx, .srt, .sub, .utf, .ass, .ssa, .aqt, .jss, .psb, .rt and smi are supported.
VLLC can read subtitles for the media formats such as DVD, SVCD, OGM files, and Matroska (MKV) files.
To enable the subtitle for a track:
- Select Add subtitle file under the Subtitle menu item from the Video menu. The Open Subtitles File dialog box is displayed.
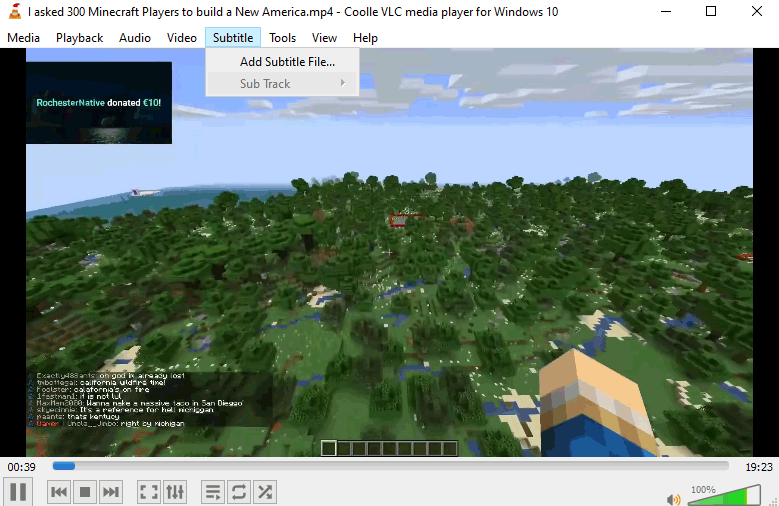
- 2. Locate the file which contains the subtitle and click on Open. The subtitles are displayed.
4.3 Full Screen .
This option is useful if you want to watch the video in the full screen mode.
- 1. Select Full Screen from the Video menu. The video will then occupy the entire screen.
- 2. To return to the original mode, press Esc on the keyboard or right-click the mouse and select the Leave Full Screen option. The video will then return to its original mode.
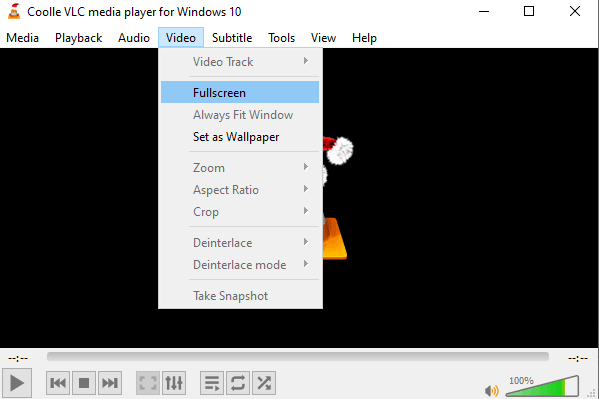
4.4 Always on Top.
This option is useful if you want the VLC media player to remain on the top of the screen always when other applications or files are open.
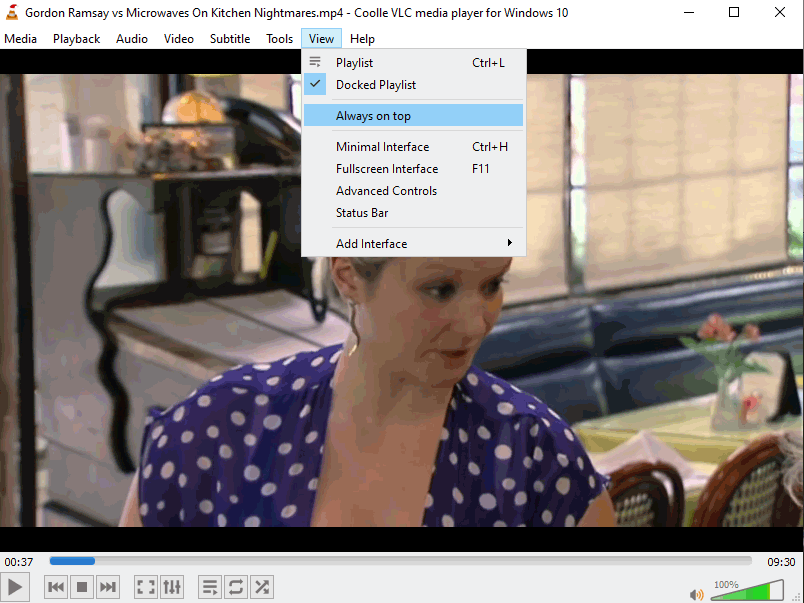
4.5 Set Video as Wallpaper.
This option is useful if you want to display the video which is being played as your desktop wallpaper.
To view the current video file as wallpaper:
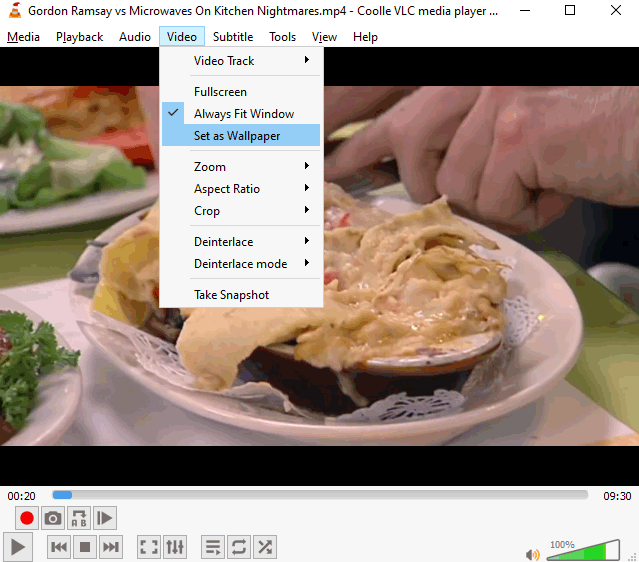
4.6 Snapshot.
This option is useful if you want to capture a portion of the video as an image:
- 1. Select Open File from the Media menu.
- 2. To capture an image from the video, select Take Snapshot from the Video menu.
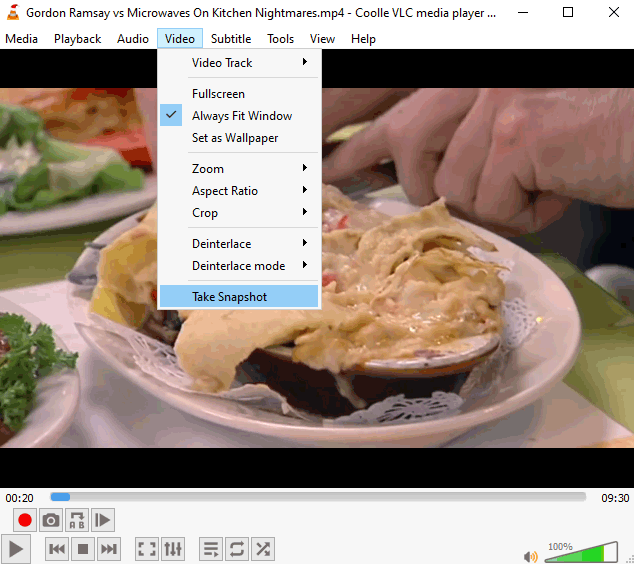
The image is captured in the .png picture format and is saved in the C:\My Pictures folder by default (C:\Users\Username\Pictures).
4.7 Zoom.
You can enlarge videos in different sizes. This option is useful if you want to change the size of a video track which is being played. The supported sizes are 1:4 Quarter, 1:2 Half, 1:1 Original (default) and 2:1 Double.
To view a video in a particular dimension, select a dimension from Zoom in the Video menu. The track is then resized based on the selected zoom ratio.