Coolle OBS Studio Lite
Coolle OBS Studio Lite is a software for video recording, Screen recording and live streaming.
 High performance real time video/audio capturing and mixing. Create scenes made up of multiple sources including window captures, images, text, browser windows, webcams, capture cards and more.
High performance real time video/audio capturing and mixing. Create scenes made up of multiple sources including window captures, images, text, browser windows, webcams, capture cards and more.
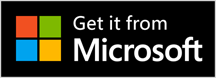
Laptop Troubleshooting
Windows 10: latest Windows 10 builds overwrite the selection you make in the NVIDIA Control Panel. The setting is now accessible in the main Settings app (cog icon in the start menu) > System > Display > Graphics settings (small link at the bottom) > Browse.
When using OBS on a laptop or multi-GPU system, you may run into performance issues or issues using a specific capture type (i.e. Game or Window capture). This can be very frustrating. The reason this happens is because most modern laptops will come with two GPUs:
- An Intel GPU for 2D applications/your desktop
- A discrete graphics chip (either NVIDIA or AMD) for 3D apps and games.
OBS can only run on one of these GPUs, but your open applications and games could be running on either. For example, if OBS is running on the Intel GPU, you will not be able to use Game Capture for your games running on the discrete (NVIDIA or AMD) GPU. Additionally, if OBS is not running on the discrete GPU, you might run into performance issues. In rare cases, trying to capture a game running on a different GPU than OBS can cause the game to crash. This is not really an issue with OBS, but rather a design choice by laptop manufacturers in order to save power and there's little that can be done on our side. However, we do have several troubleshooting suggestions to try and assist with any issues.
Configure your system for Display Capture
If Display Capture is not working, chances are you need to set OBS to run on the Integrated GPU.
Display Capture for NVIDIA-based Laptops
- Close OBS Studio Lite if it is currently open.
- Go to the NVIDIA Control Panel by right clicking on your desktop, and then clicking on "NVIDIA Control Panel".
- Click on "Manage 3D Settings" if it is not already selected.
- Under the Program Settings tab, click the "Add" button under where it says "Select a program to customize:".
- Navigate to the .exe path for OBS and add it to the list.
- Make sure it is selected in the drop down list.
- Then, under where it says "Select the preferred graphics processor for this program" open the drop down and select "Integrated graphics" from the list.
- Save and apply, then open OBS and check Display Capture again.
For AMD-based Laptops
If you are using an AMD-based laptop, check the Official AMD support documentation .
Configure your system for Game/Window Capture
For NVIDIA-based Laptops
- Close OBS Studio Lite if it is currently open.
- Go to the NVIDIA Control Panel by right clicking on your desktop, and then clicking on "NVIDIA Control Panel".
- Click on "Manage 3D Settings" if it is not already selected.
- Under the Program Settings tab, click the "Add" button under where it says "Select a program to customize:".
- Navigate to the .exe path for OBS and add it to the list.
- Make sure it is selected in the drop down list.
- Then, under where it says "Select the preferred graphics processor for this program" open the drop down and select "High-performance NVIDIA processor".
- Save and apply, then Re-open OBS and test again.
For AMD-based Laptops
If you are using an AMD-based laptop, check the Official AMD support documentation .